
1. User Defaults
To limit data entry, you may set up default values that are entered automatically into the appropriate fields. Defaults should be used when the same data is dentered repeatedly. When a default appears in a field, it may be replaced when a different value is needed. Since the user controls the defaults, they may be changed at any time.
To set user defaults
From the Main menu page, select Set Up SACR.
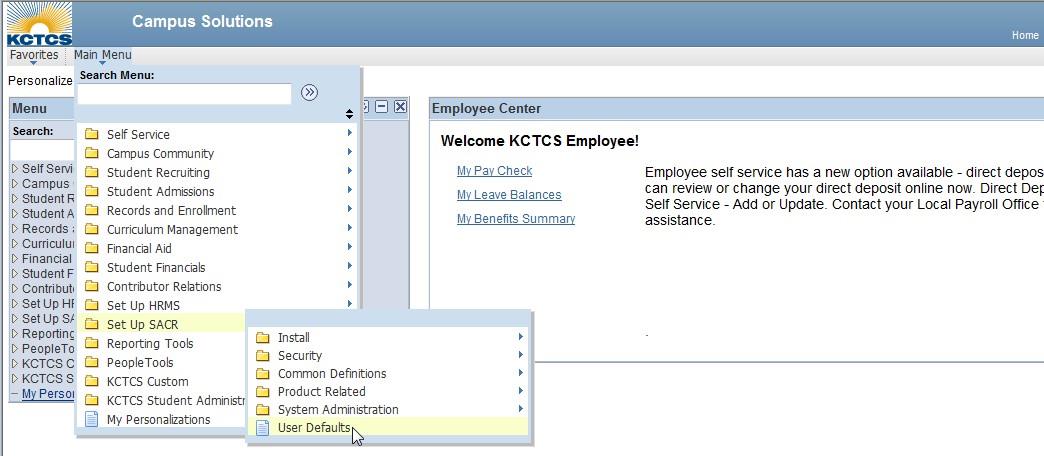
Select User Defaults.
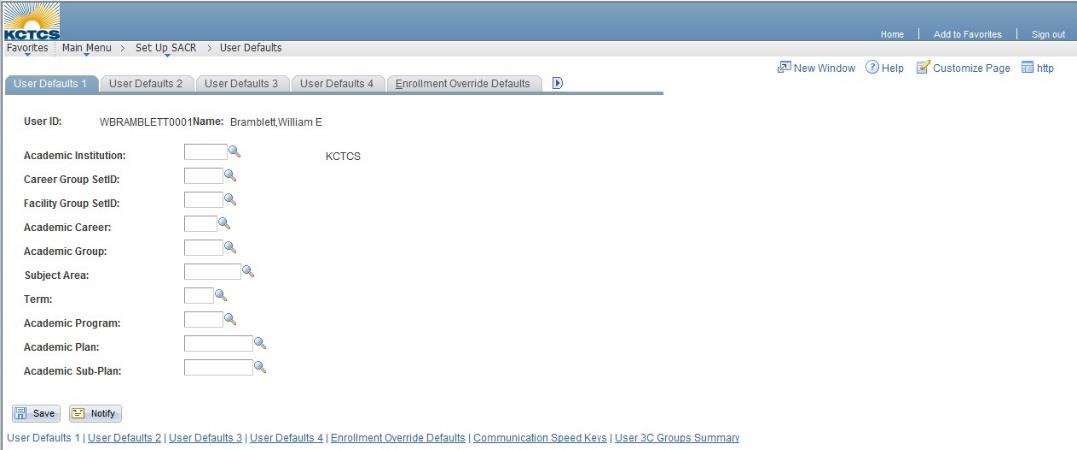
Complete the User Defaults 1 page as follows:
Note: You should set user defaults only for the fields in which the data is not likely to change from one student to another.
- The Academic Institution will default as KCTCS. Do not change.
- The Career Group Set ID and Facility Group Set ID will default to KCTCS. Do not change.
- Enter UGRD for the Academic Career.
- Do not set the Academic Group or the Subject Area.
- A Term may be set. You must enter an Academic Career before a Term may be selected.
- Do not set an Academic Program, Academic Plan, or an Academic Sub-Plan. Entering an Academic Program and Academic Plan here will cause Major problems in PeopleSoft's processing of student records.
Click on the User Defaults 2 page tab.
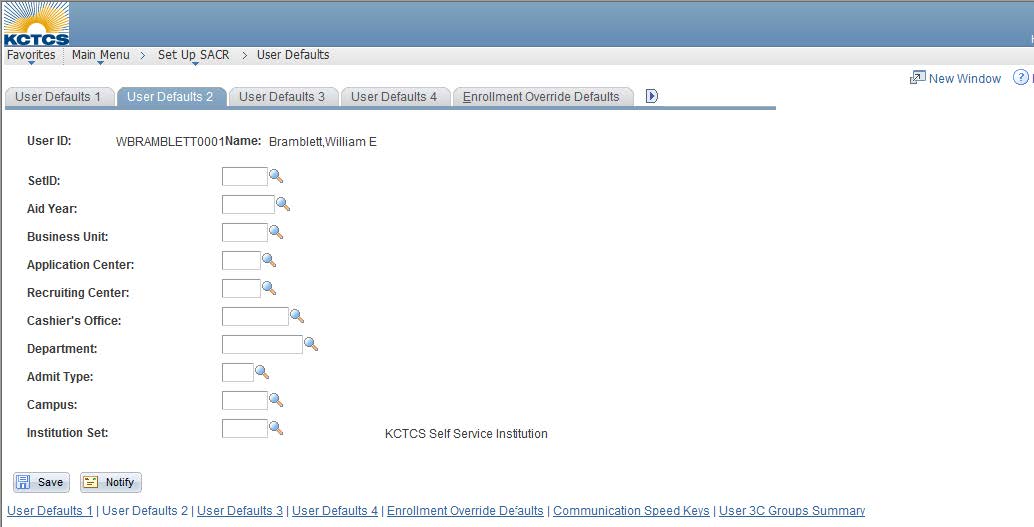
Complete the User Defaults 2 page as follows:
- The SetID will default as KCTCS. Do not change.
- If you are working in the Financial Area, enter an Aid Year.
- Enter KCTCS as the Business Unit.
- If you are entering applications, you may set the Application Center. An Academic Career must be set under the Opr Defaults 1 page before this option may be selected.
- If you are working in the admissions area, you must set a Recruiting Center. This is critical to the Quick Admit processes. An Academic Career must be set under the Opr Defaults 1 page before this option may be selected.
- If you are taking in student payments, you may set the Cashier's Office.
- Do not set the Department Field.
- Do not set an Admit Type.
- Enter your campus code in the Campus Field.
- Leave institution Set blank.
Click on the User Defaults 3 page tab.
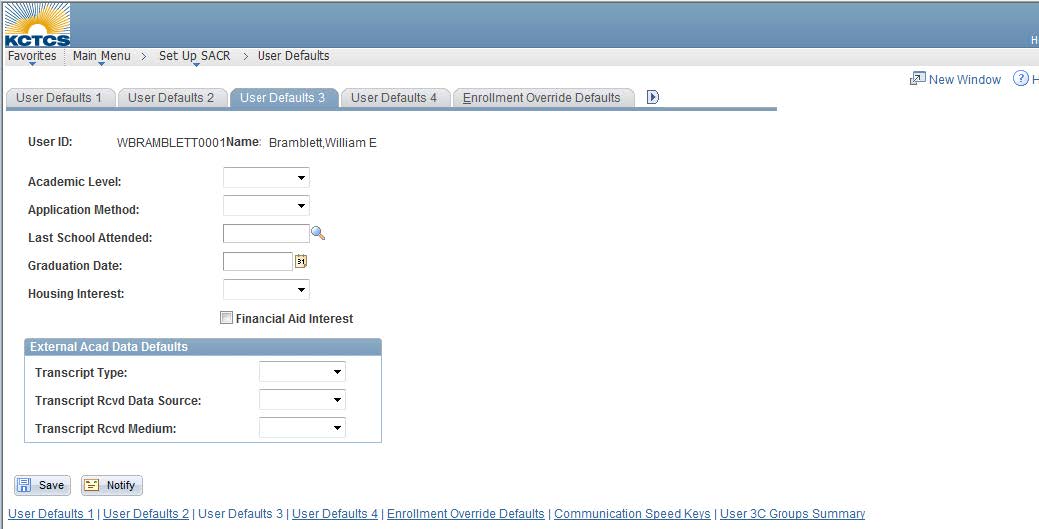
Complete the User Defaults 3 page as follows:
- Do not set an Academic Level.
- The Application Method field should be set to Hard Copy.
- Last School Attended may be used if you have a group of prospects/applications from one high school. Remember to remove the default after entering all of the students.
- If you are entering a group of students graduating from the same high school, you may enter a Graduation Date.
- Housing Interest is not currently being used by KCTCS.
- The Financial Aid Interest checkbox should not be checked.
- Do not set any of the fields in the External Acad Data Defaults area.
Click on the User Defaults 4 page tab.
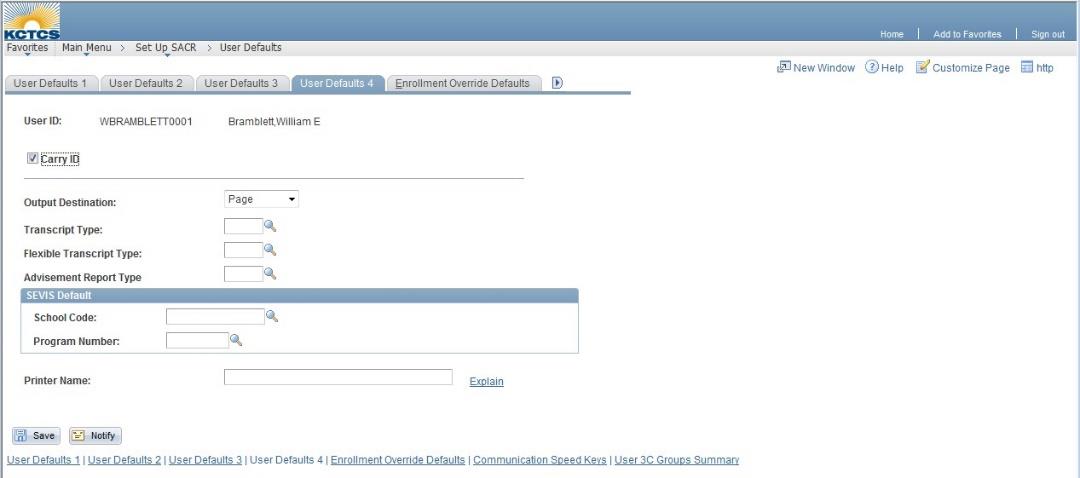
Complete the User Defaults 4 page as follows:
- Check the Carry ID check box if the option is not already checked. This will allow PeopleSoft to copy an EmplID when moving from page to page.
- Select Page as teh Output Destination.
- If you normally print only one kind of transcript, enter a Transcript Type.
- Flexible Transcript Type.
- Advisement Report Type.
- Do not enter any data in the School Code or Program Number fields within the SEVIS Default area.
- If you print financial aid award letters, student receipts or student transcripts from a PeopleSoft designated UNIX printer, you must enter vdbux40: followed by the printer name in the printer Name field. For example: the printer name is newtownbldg01, but it must be enterd in the Printer Name field as vdbux40:newtownbldg01.
Click on the Enrollment Override Defaults page tab.
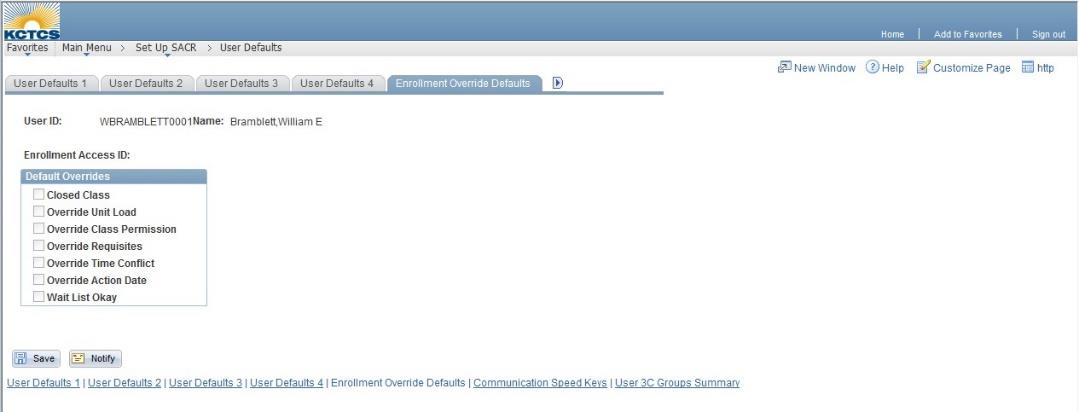
Complete the Enrollment Override Defaults page as follows:
- Do not set any of the Overrides on this page. Doing so can result in serious errors while enrolling students. You will not recieve error messages that let you know when there is an issue with the enrollment you are trying to process.
- If you are utilizing the wait list functionality at your campus, you can check the Wait List Okay checkbox. This will allow you to place students on await list automatically without receiving the automated message each time.
Click on the Show Following Tabs icon to display the remaining pages in the component.
Click on the Communication Speed Keys page tab.
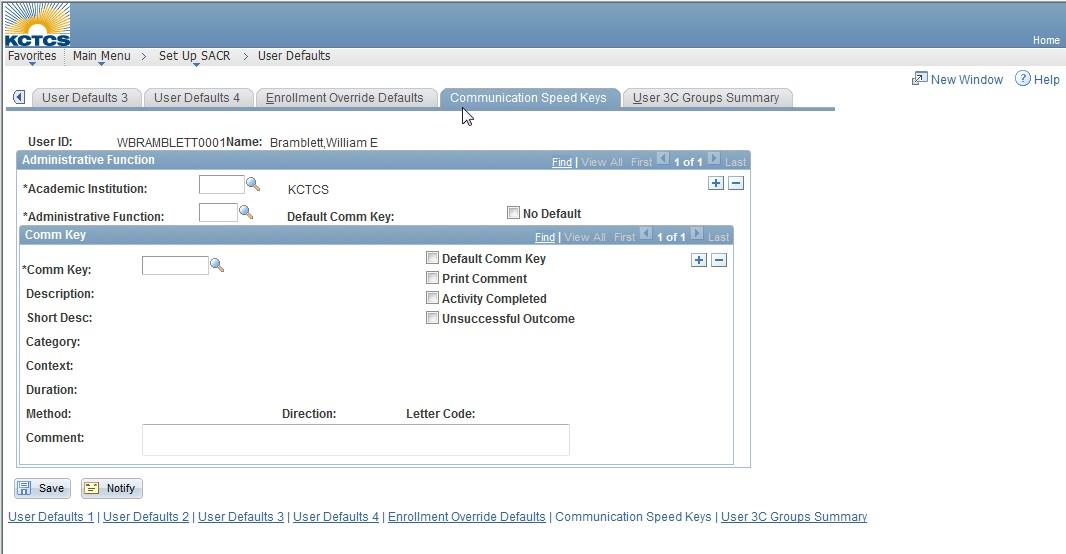
Complete the Communication Speed Keys page as follows:
- The Academic Institution field will default as KCTCS. Do not change.
- If you are working with any of the 3Cs processes (checklist summary, communication summary,
Click on the User 3C Group Summary page tab.
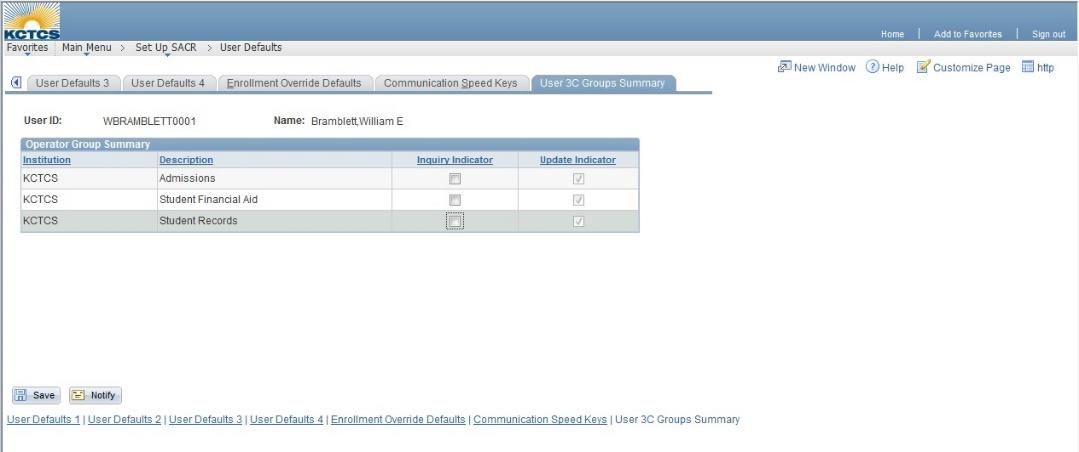
The data on the User 3C Group Summary page is informational only. You cannot set defaults on this page.
Once alld ata has been entered, click on the Save icon or press ALT + 1 and then the Enter key to save the data.
Click the Home link to return to the Home page.
